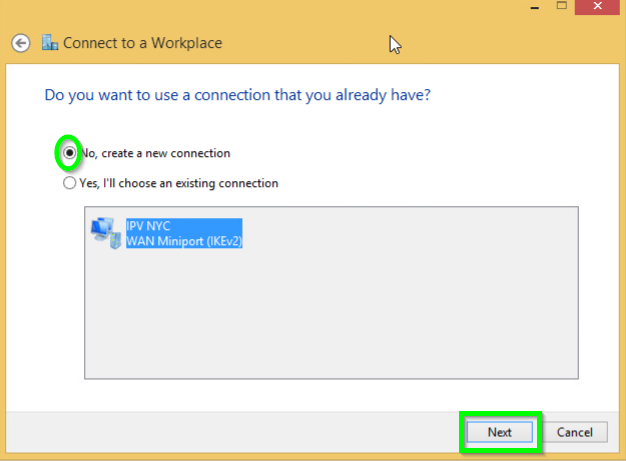If you live or plan to move to the land of extremes, you need a VPN. China is rightly called the Land of Extremes because it does everything maximum. Whether it's economy or massive surveillance, it does not give any leverage at all.
A Virtual Private Network is also blocked, but the surveillance is massive. So, people do use VPNs to hide their digital activities.
Now, the problem is every VPN does not work in China. Why because of advanced surveillance tools and geo-blocking technologies. Only a few can pass Great Chinese Firewall. IPVanish is one of them.
Though it can unblock any content of China, you need to set it manually on different operating systems like Windows, iOS, macOS, Android etc. Every minute detail of the configuration is given below.
IPVanish: A Brief Review
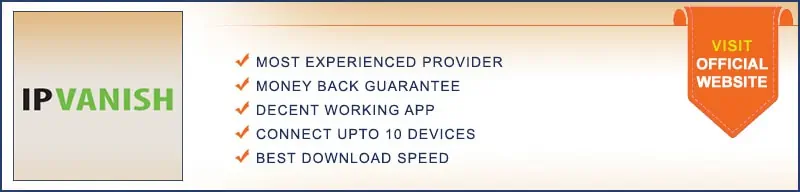
IPVanish VPN is one of our top listed VPNs. It has AES 256 bit encryption with which it is impossible to snoop or sneak in. Plus, IPVanish uses industry-leading protocols such as IKEV2, IPSEC and WireGuard for netizens' security, safety, and speed.
Also, it has a kill switch, and Scramble means obfuscated servers that remove every single trace of VPN from your network. This means you can use IPVnanish even living in China just by connecting to IPVanish's VPN server.
However, if you are using IPVanish, you need to set its settings manually for China. Below are some basic settings to set up IPVanish VPN for China. It has customer support, affordable packages with a 30-day money-back guarantee.
How to connect to IPVanish Servers Manually: L2TP connection
For Windows
Window 10 L2TP Setup
- Go to settings
- Click Network and Internet
- Go to VPN
- Click “+ Add a VPN connection”
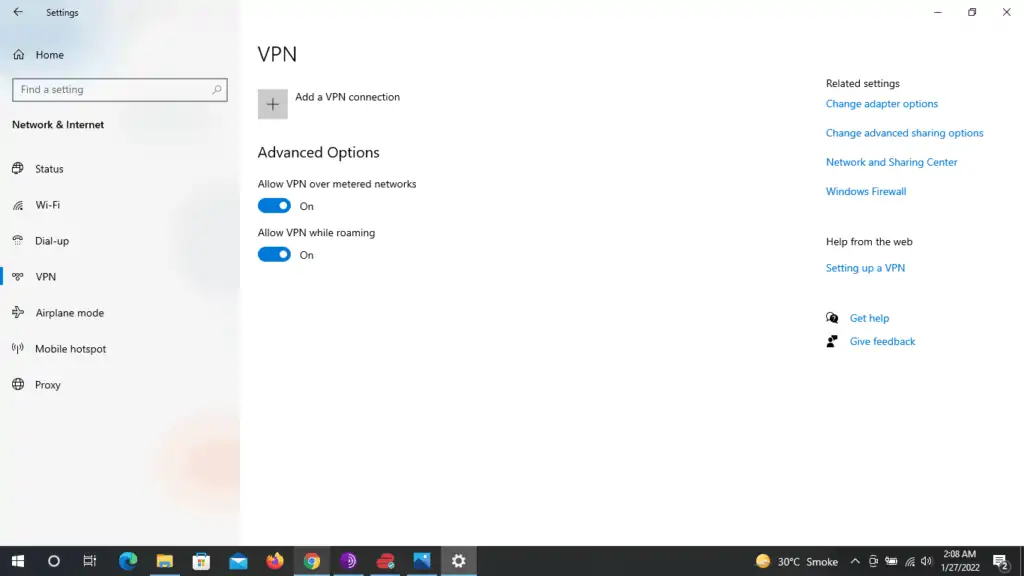
- A pop up will appear for required details
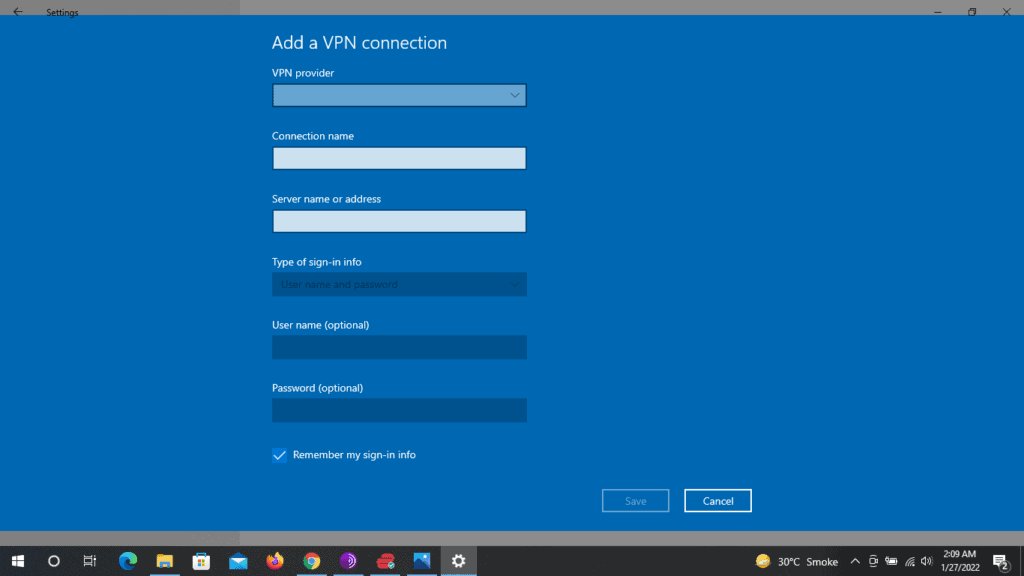
- VPN provider: Select the window
- Connection name: Give any connection name (e.g., IPVanish NYC)
- Server name & address: Select any server from the IPVanish server list (e.g., nyc-a01. ipvanish.com)
- VPN type: Select L2TP/IPsec with pre-shared key
- Pre-shared key: Enter IPVanish
- Add sign-in info (IPVanish one)
- After adding everything, click the “Save” button
- Now, you need to do some advanced settings
- Click “Change Adapter Option.”

- A new screen will appear.
- Click IPVanish-NYC

- Open the Security tab, select “Allow these protocols,” check only Microsoft CHAP Version 2

- Click the advanced properties, check ” Use preshared key for authentication,” and enter IPVanish for the key.
- Click ok

- Close the settings
- Again, open the “Network and Internet,” Navigate the VPN option and click the “Connect” button.
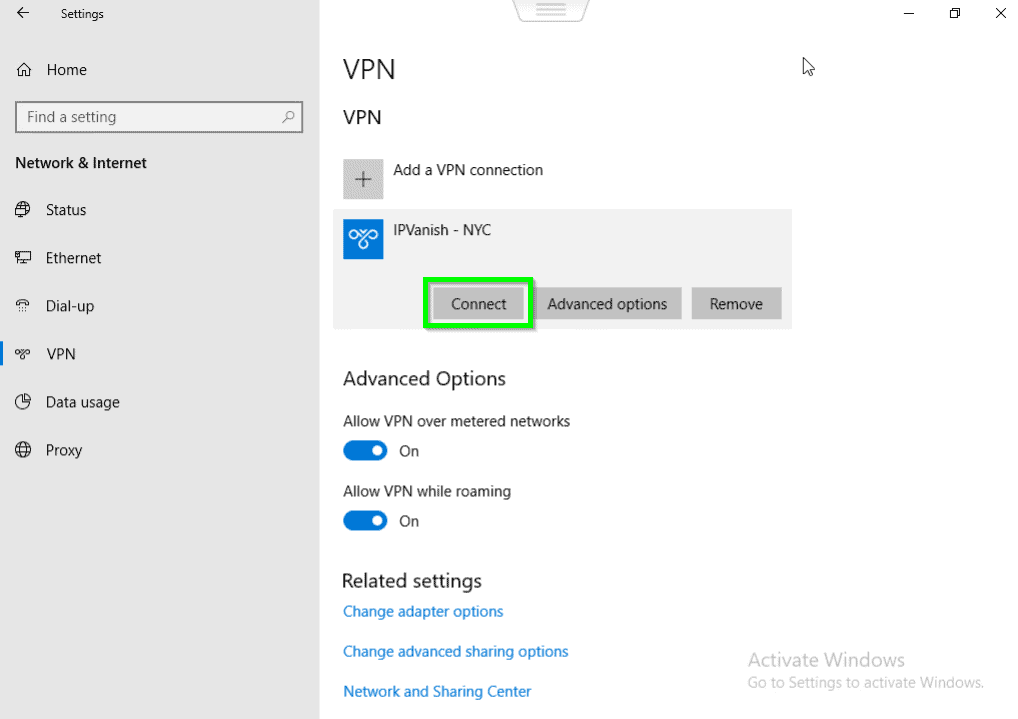
Window 8 L2TP Setup
- Open Control Panel in the search bar
- Click Network and Internet option
- Now click Network and Sharing Center

- Click Set up a New Connection
- Choose Connect to a Workplace and click the Next button

- Choose, Create a New Connection and click the Next button

- Now select Use My Internet Connection (VPN)
- Add the following details:
- Choose a Destination Name to recognize your connections
- Type the server address you wish to connect
- Checkmark Remember My Credentials and Allow Other People To Use This Connection and click
- Create button

- I Networks on your screen, open the menu, and a new connection will appear

- Now go to Network and Sharing Center in Control Panel and click the Change Adapter Settings option.
- In-Network connection from change adapter settings, click Properties
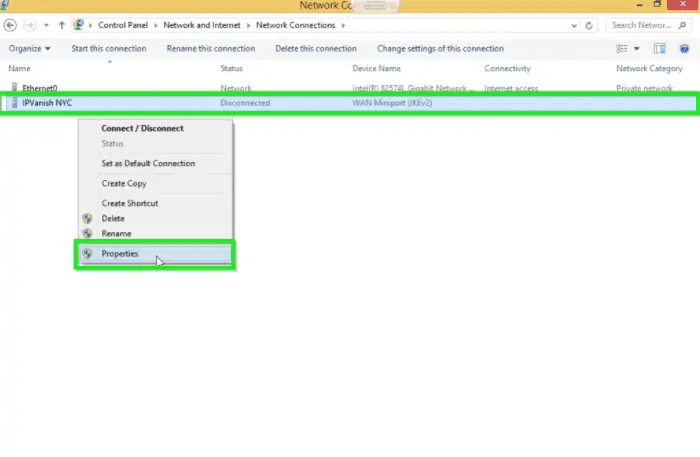
- Click the Security tab, select Layer 2 Tunneling Protocol with IPsec (L2TP/IPsec) under the Type VPN header
- Also, check to allow these protocols and Microsoft CHAP Version 2 (MS-CHAP v2
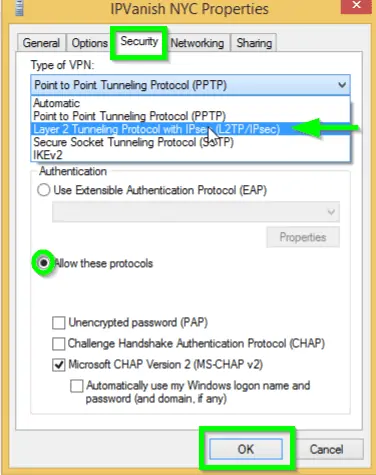
- In the same window, click Networking. Remove checks from all options except Internet Protocol Version 4 (TCP/IPv4)
- Again click on the Security tab, click the Advanced settings, check the Use preshared key for authentication, and click the OK button.

- Now click IPVanish connection, sign in with your credentials and click the OK button.

Window 7 L2TP Setup
- Click the Windows button and go to Control Panel
- Navigate Network Sharing Centre
- Now select Set Up a New Connection
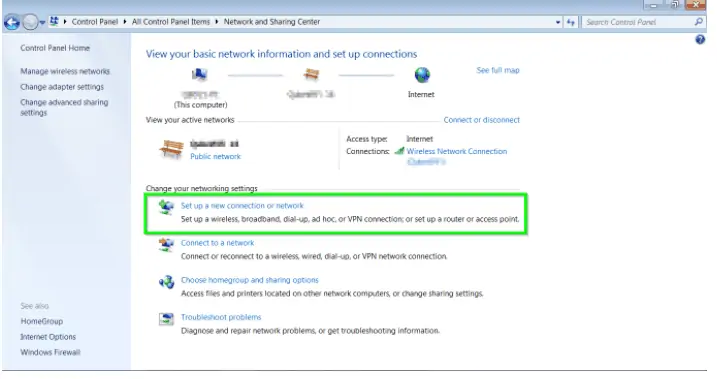
- Select Connect to a workplace and click the Next button
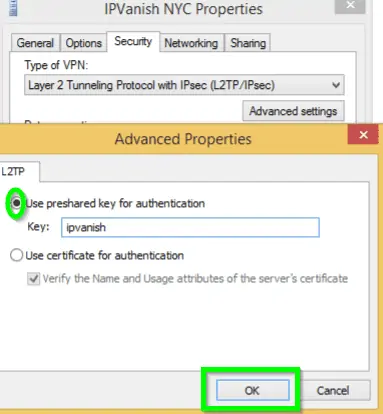
- A screen will pop up, select the radio button of No, Create A New Connection and click next
- Click Use My Internet Connections (VPN)
- Add following details
- Add any of your preferred server hostnames as Internet Address
- Provide any desirable name as your Destination name
- Checkmark Don't Connect Now, Just Set It Up So I Can Connect Later
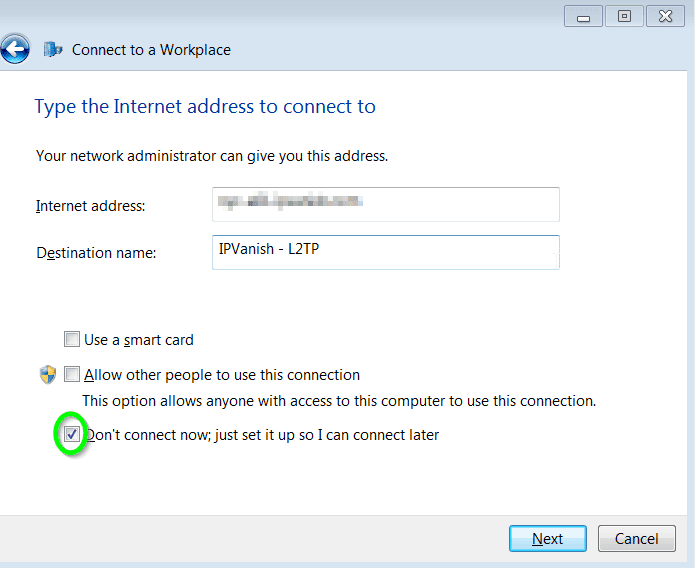
- Type user name and password and check Remember This Password
- Click the create button
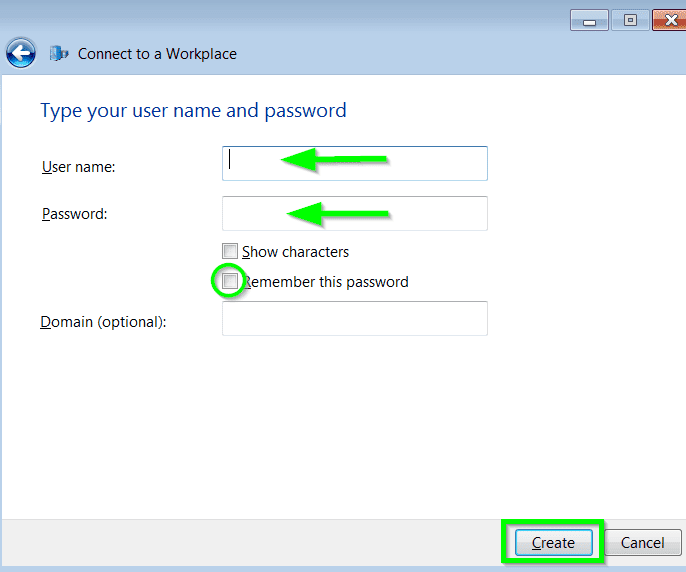
- Now close all the tabs
- Again navigate Change Adapter Settings from Network And Sharing Center.
- You will be redirected to Network Connections, under which choose Properties.

- Confirm the hostname

- Click Security tab
- In the Type of VPN, find and select Layer 2 Tunneling Protocol with IPSec(L2TP/IPSec)
- Also, check to Allow These Protocols, CHAP and MS-CHAP v2
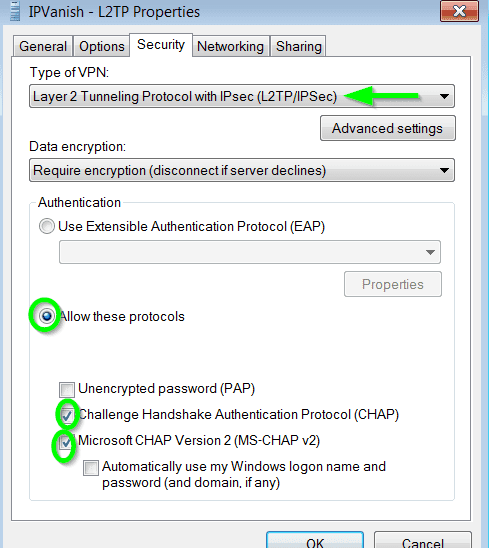
- Click Advanced Settings, confirms Use preshared key for authentication and enter ipvanish

- Now go to Networking, uncheck the Internet Protocol Version 6 (TCP/IPv6) and File and Printer Sharing for Microsoft Networks items and confirm the OK button

- Now go to the System Tray, navigate IPVanish and click Connect button

macOS L2TP Setup
- In the upper left, click the Apple icon and choose System Preference

- Now locate Networks
- Click the square ‘+‘ (Plus) button for creating a new connection
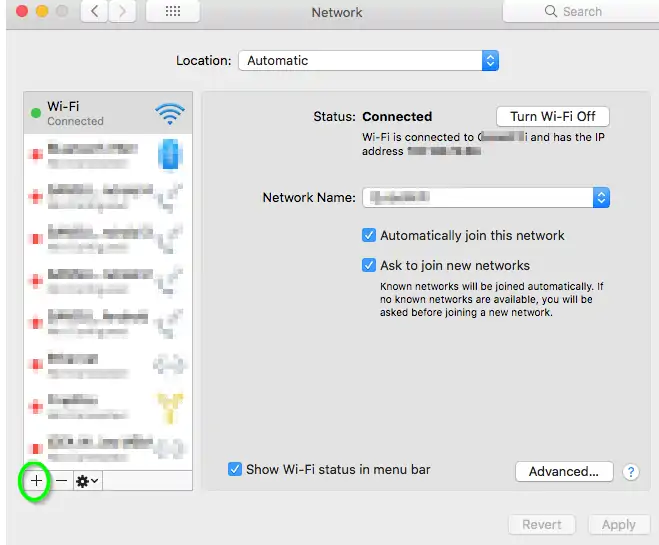
- Add required details and click Create button
- For interface, select VPN
- L2TP over IPSec as VPN Type
- Add your preferred name as Service Name
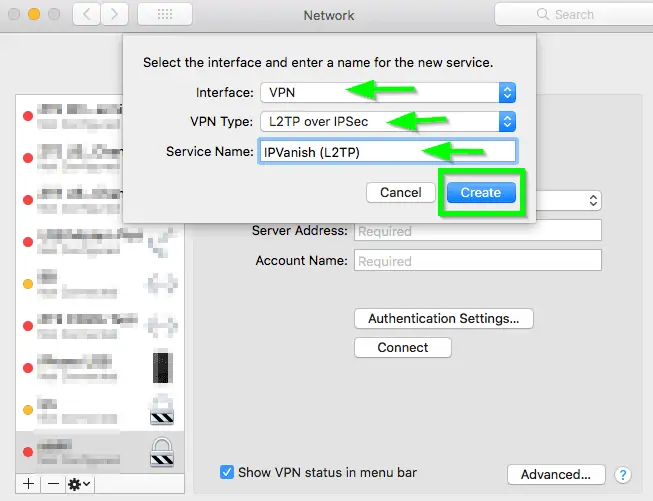
- Now type IPVanish password for User Authentication, Check Shared Secret button under Machine Authentication and click OK.

- You will be back to the previous menu. Locate Advance option
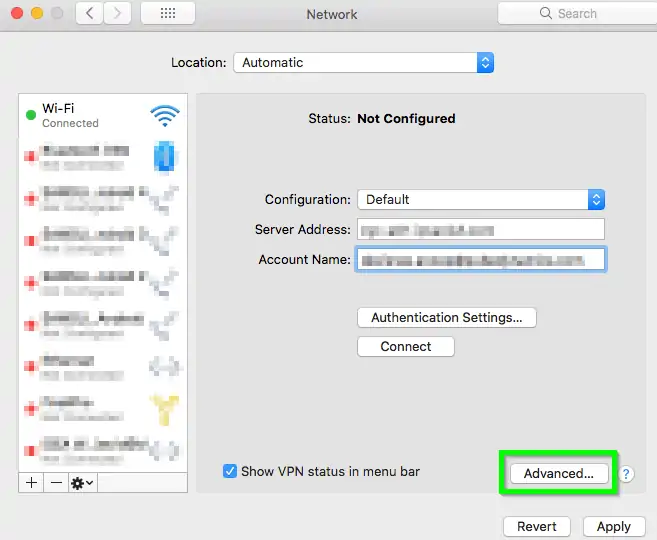
- In the setting pop up, click the Options tab, tick Send All Traffic Over VPN Connection, and click the OK button.
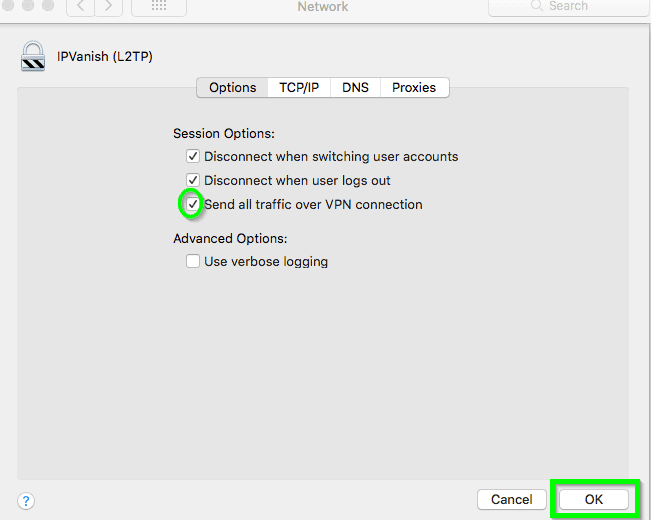
- Now check Show VPN Status, test your connection by clicking the Connect button.
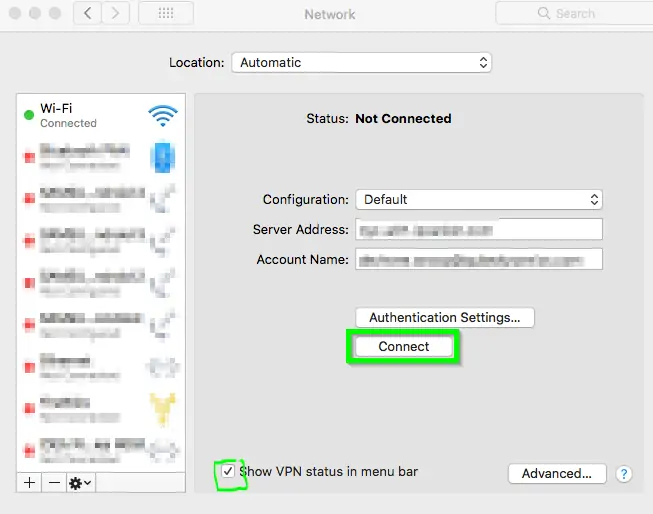
- Check Status. It should show as Status: Connected.
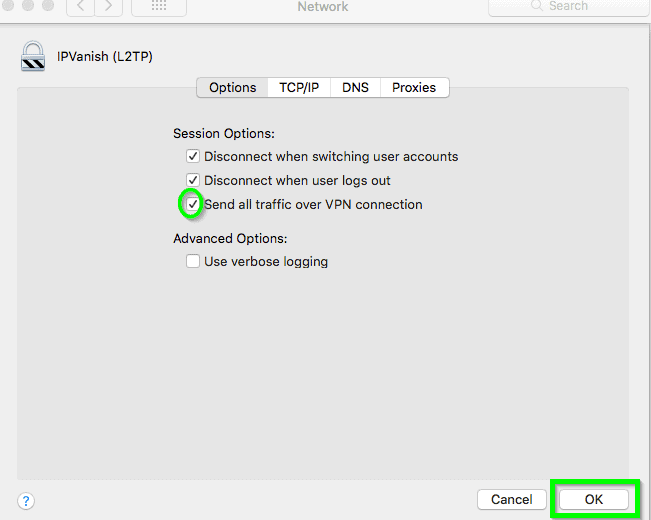
- Now locate the VPN indicator on the top screen and Connect IPVanish (L2TP)
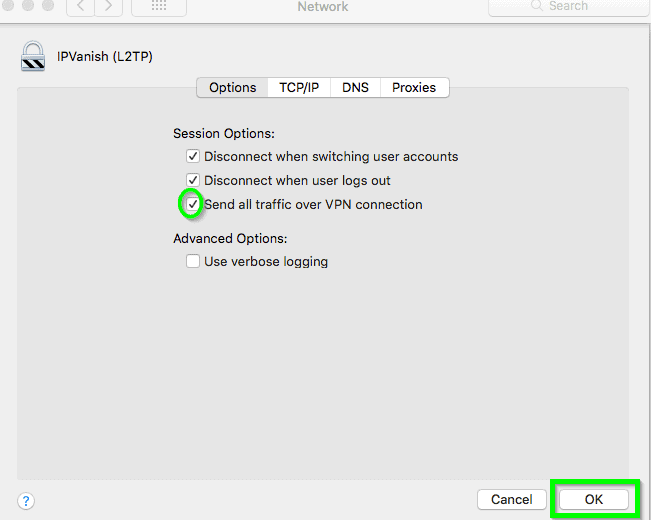
Android L2TP Setup
- Go to Settings
- Under connections, go to More Connections Settings

- Tap VPN
- Now click (+VPN) or Add VPN Profile
- Now do the following settings
- Select any NAME of your preference
- Select L2TP/IPSEC PSK from the drop-down under TYPE
- Select server of your wish for SERVER ADDRESS
- Type ipvanish for IPSec PRE-SHARED KEY
- Add USER Name and Password of your IPVanish account.
- Now click the OK button

- A VPN profile will be created
- Toggle the button in front of VPN, and connected status will be displayed on your screen
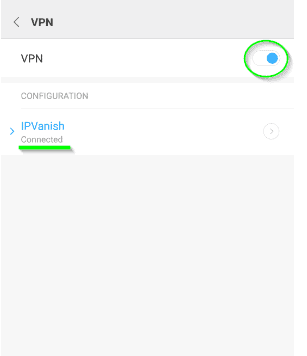
iOS
- Open Settings
- Tap General Category
- Tap VPN category
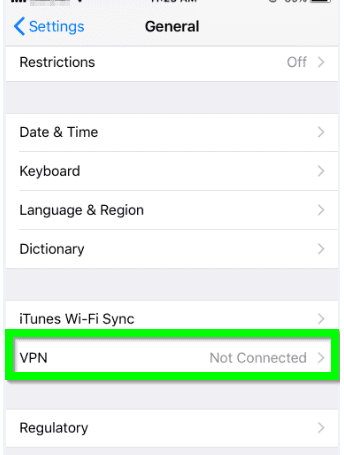
- Click Add VPN Configuration
- Enter following details
- In TYPE, select L2P
- For VPN connection, fill in Description name
- Provide your preferred host SERVER name
- Add IPVanish user name on the field of ACCOUNT
- Turn ON RSA SecurID option
- Add IPVanish password
- In SECRET, write ipvanish
- Turn on SEND ALL TRAFFIC
- Off Proxy

After saving all, an IPVanish connection will appear on your screen.
Now go to VPN Configurations, Turn on the STATUS tab, checkmark the IPVanish server and start using it.
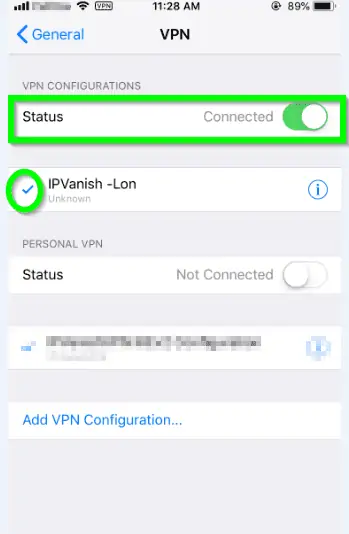
Though IPVnaish is one of the best VPNs for breaking Chinese Firewalls, we would also recommend Express Nord and Private Internet Access VPN services to secure internet traffic and bypass internet censorship.
Can you get in trouble for using a VPN connection in China?
Yes, you can get in trouble using any free or unreliable VPN. If you live outside China, you will not be able to unblock any serial. If you live in China and use a VPN and the government knows, you would be in hot water.
However, a reliable VPN having encryption, obfuscation, and the latest protocols can help you surpass not only geo-blocks but also keep you safe while surfing in China too.
Which sites are blocked in China?
Some of the sites blocked in China are:
- Facebook (and Messenger)
- Google Apps (e.g., Calendar, Docs, Hangouts, Maps, Gmail etc.)
- CNN
- BBC
- New York Times
- Reuters
- Slack
- Snapchat
- YouTube
Not only this but many Chinese channels are also blocked outside China, which you can watch from abroad through a VPN.
FAQs
Why is my VPN slow in China?
VPNs usually have speed problems, but this is not the case with reliable and paid ones. Only Free VPN service has speed issues. This is because they have limited VPN servers.
Otherwise, our recommended and reliable VPN providers use industry-leading protocols to retain the speed of any network. So you can use Express, IPVanish or even Surfshark for speedy connections.
How do VPNs bypass the Great Firewall?
VPNs can bypass Great Firewall by hiding your IP Address. They mask your IP with some other regions' IP so that a website or an ISP cannot snoop in what you have been looking at, even from China or any other country.
Can I watch Netflix in China?
Netflix is censored or blocked by the Chinese government. So, you cannot watch under its species. Nevertheless, you can also check other VPN websites such as Express, Nord and Surfshark to find how good these VPNs are for watching Netflix in China.
Do I need a VPN in Hong Kong and Taiwan?
China does claim sovereignty of Taiwan and Hong Kong, yet the Great Firewall does not work in these countries. So, you dont need to use VPN to save from extra surveillance. Yes, you can use it for privacy concerns and unblocking geo-restricted sites.
Are VPNs legal in China?
No. VPN connections are entirely illegal in China. If a government sees single VPN usage, you will be ended up in jail. So be extra cautious. Only using a reliable VPN service can work against Chinese surveillance like IPVanish.
Final Verdict
The VPN software of IPVanish can work anywhere, even in China too, but you need to set it manually. After setup, you can watch as many geo-restricted sites as possible. IPVanish will also keep you away from mass surveillance through advanced features and protocols.
To read more about which VPN you should use for streaming, privacy and security, Visit our page Best VPN for 2022.